
Contents
Contents
*
Introduction
*
Basic application concepts
*
Nodes and more nodes
*
The need for speed
*
Moving around the application GUI
*
The Main Screen
*
Inspecting a simple binary file
*
Design a BBF and export its respective DNF file
*
Opening a binary file
*
Visualising it
*
Analysing it
*
Glossary
*
Introduction
File-A-Nyzer
is a "Binary File Analyzer Application". In other
words, allows for the user to visualise analyse the contents
of a complete binary file format using a friendly GUI.
In this document we’ll start by specifying
the main application concepts. This allows the user to
visualise how he will strip down his binary file components.
The next step is to fully explain the application GUI that is
obviously proceeded by a visualisation and analyse example.
Also, the example files used in this
document can be found on the project under the
"./doc/examples" directory.
Basic application
concepts
Nodes and more nodes
Everything is a Node! Well… almost… the
application itself is not. Each application is based in the
very simple concepts of modularity and scalability. To achieve
this it was imperative to separate the main application from
the node configuration.
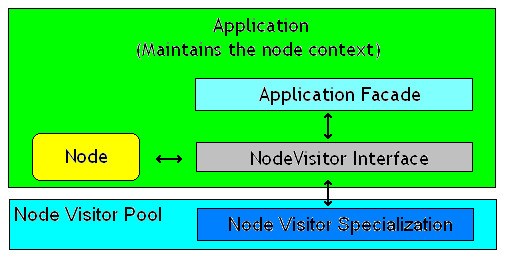
Basically, the application provides the
context to work in which can be either configuration or
visualisation. On the other hand, the node visitor provides
the information in how to configure it and in how it should be
rendered for visualisation. In this case, File-A-Nyzer
provides the application visualisation context.
Currently there are a small number of
different node types that can be found in the "pool"
subdirectory of each application.
The following table shows the currently
available nodes under its type.
|
Literal |
Description |
Size in bytes |
|
ByteNode |
Signed 1 Byte Node |
1 |
|
UbyteNode |
Unsigned 1 Byte Node |
1 |
|
IntegerNode |
Signed Integer Node |
System dependent
(norm. 4) |
|
Integer2Node |
Signed 2 Byte Integer Node |
2 |
|
Integer4Node |
Signed 4 Byte Integer Node |
4 |
|
Integer8Node |
Signed 8 Byte Integer Node |
8 |
|
UintegerNode |
Unsigned Integer Node |
System dependent
(norm. 4) |
|
UInteger2Node |
Unsigned 2 Byte Integer Node |
2 |
|
UInteger4Node |
Unsigned 4 Byte Integer Node |
4 |
|
UInteger8Node |
Unsigned 8 Byte Integer Node |
8 |
|
FloatNode |
Single Precision Node |
4 |
|
DoubleNode |
Double Precision Node |
8 |
|
StringNode |
Character Array Node |
User defined |
| |
|
|
|
Grouping |
|
|
|
Class |
Groups common elements. |
0 |
| |
|
|
|
Collection |
|
|
|
Collection |
Maintains a list of several elements of
the same Node type. |
0 |
| |
|
|
|
Switching |
|
|
|
Switch |
Depending on a previously read Node
value selects which node is to be used to continue reading
the binary file. |
0 |
| |
|
|
Literal: The most basic type of node
that normally does not depend from any other and his fully
autonomous on its own.
Grouping: Classifies the nodes under a
common context in the same way that a C "struct" classifies a
group of int, char arrays or float types under a common name.
Collection: Maintains a collection or
list of elements of the same node type.
Switching: Selects one of the child
nodes depending on the value of a dependent node.
The need for speed
Another important thing was to implement a
reading scheme that would not need to read the all binary file
contents while trying to keep it fast to access for file
inspection. So, the only solution I could come up with was to
develop a scheme that would keep track of the file offsets at
points that could interfere with the file reading. After
analysing the basic nodes, one is able to understand that the
main points of interests to keep a file offset are either in
the ClassNode, SwitchNode or mainly at the CollectionNode. In
the majority of the times, this is a quite good solution,
although some specific configurations maintaining the offset
or the literal value itself would cost the same.
Moving around the
application GUI
Ho no! More Screen Dumps! :-)
The Main Screen
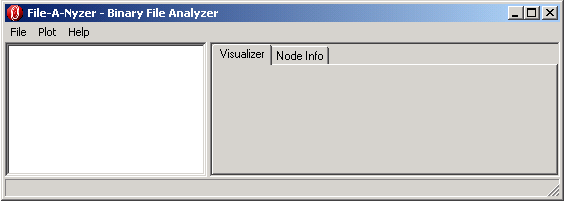
The application GUI is divided in two main
areas. The Left one, shown on white, and the right one with
two different tabs.
The left panel is where the information
read from the DNF file is shown. This information is the
DataNode format and it is displayed in a tree. The Root
DataNode element is shown at the root of the tree and the
related nodes in the subsequent level of the tree. This tree
only shows the DataNode name.
The right panel has two standard tabs that
can’t be removed. The "Visualizer "pane shows to the user the
data stored in each literal node field and allows the user to
browse through the binary file. The "Node Info" pane is where
information related to a node is displayed. Currently, the
only other pane that can be added and have multiple instances
is the "2D Plot". We’ll see how pretty soon.
Inspecting a simple
binary file
Visualisation and analysis of the desired binary file
compose the inspection process.
Design a BBF and export its
respective DNF file
The following image shows the example BBF diagram to be
used in this example.
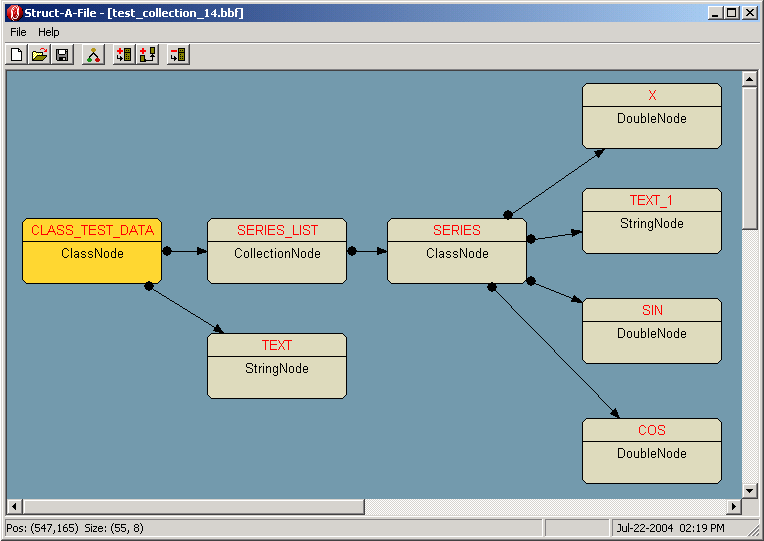
Therefore, the binary file is composed by:
- A ClassNode named Series that contain four literal nodes
comprising a total of 34 bytes.
|
SERIES |
Type |
Size in bytes |
| X |
Double
Precision |
8 |
| TEST_1 |
Character
Array |
10 |
| SIN |
Double
Precision |
8 |
| COS |
Double
Precision |
8 |
|
Total: |
34 |
- A CollectionNode names SERIES_LIST that comprises 100
SERIES ClassNodes.
|
SERIES_LIST |
Type |
Size in bytes |
| SERIES
|
Class |
34 |
| Collection
Size |
100 |
0 |
|
Total: |
100 * 34 |
3400 |
- And finally, the last group is set by a ClassNode named
CLASS_TEST_DATA that contains the SERIES_LIST and one extra
StringNode named TEXT.
|
CLASS_TEST_DATA |
Type |
Size in bytes |
| SERIES_LIST |
Collection |
3400 |
| TEXT |
Character
Array |
10 |
|
Total: |
3410 |
If, you still don’t have the DNF file for this diagram,
then now would be a great time to do so. ;-)
Opening a binary file
Left-Click on the "File->Open" and one window requesting
for both the DataNode Format File and Binary File to inspect
should pop-up in the middle of the screen. Browse for both
files in your file system and, if your binary was generated in
a PC (e.g. x86 Linux or Windows), then select Little-Endian.,
if it was, and for example, in a PowerPC based machine (e.g.
AIX or MAC then select Big-Endian.
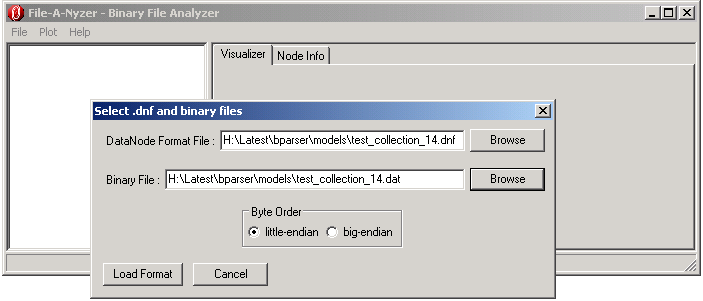
Visualising it
When ready left-click on "Load Format" button and the
following screen should come up.
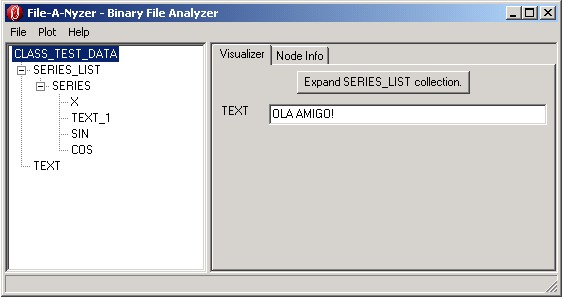
Try to browse and expand in the Tree panel that appears on
the left. If you left-click twice in a tree item that is not a
literal then the visualizer is set to start from that point
onwards.
Also, if you right-lick on any of the tree nodes a menu
will pop-up. If you select "Show Node Info" then all data
related to that node will be serialised into the "Node Info"
panel on the right side of the GUI.
Analysing it
Analysis can be made either by simply visualising it and
checking out if the field values are the expected ones.
Sometimes though, only this is not enough. One might also have
the need to verify if the behaviour of some field value is the
expected one and, it might be hard to just simply visualise
its value. That’s when plotting becomes a great tool.
So, left-click on "Plot->New 2D Plot" menu item and a new
plot window should come up on the right of the "Node Info"
pane. Right-click on the "X " node in the tree and select "Set
as X Series". Then right-click on the "SIN" node and select
"Set as Y Series" and do the same for the "COS" node.
If, you now left-click on the "Plot" button, then a graph
similar to the one bellow must has been draw.
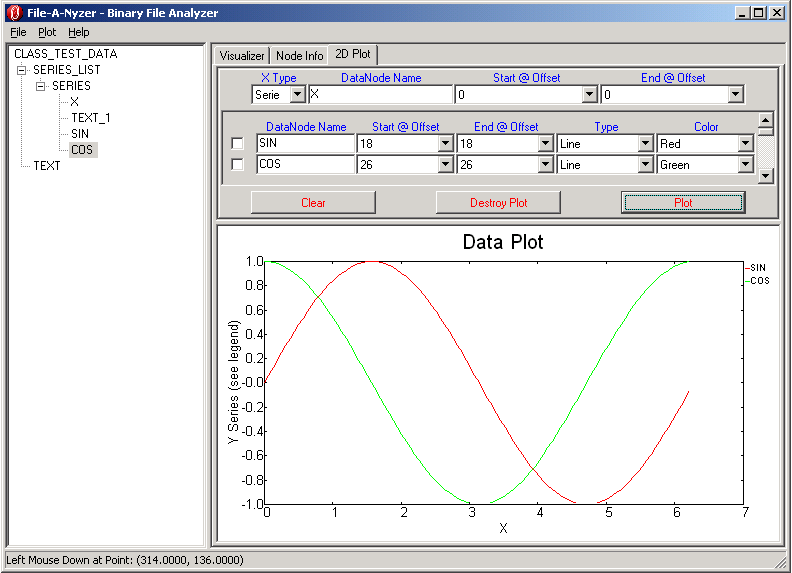
Try to play around for a little bit in order to change the
colour and style of graph lines. Remove a series by checking
its line and left-clicking the "Clear" button, etc.
That’s all folks!
